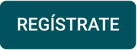Para facilitar aún más el trabajo de los emprendedores, ahora también puedes conectar a tu cuenta de Alegra diversas aplicaciones usando Zapier para programar tareas como la creación automática de facturas, contactos, pagos y cotizaciones.
Por ejemplo: "La empresa Ejemplar desea conectar Alegra con Google Sheets para crear de forma automática sus contactos ingresando la información a Alegra desde una hoja de cálculo".
Para crear este Zap debes conectar tu cuenta de Alegra con Zapier y de esta forma hacer la integración con Google Sheets, para actualizar tu lista de contactos desde la hoja de cálculo.
Lo primero que debes hacer para realizar esta integración es conectar las aplicaciones que usarás con tu cuenta de Zapier.
Sigue estos pasos para conectar tu cuenta de Alegra con Zapier:
Mira este ejemplo:
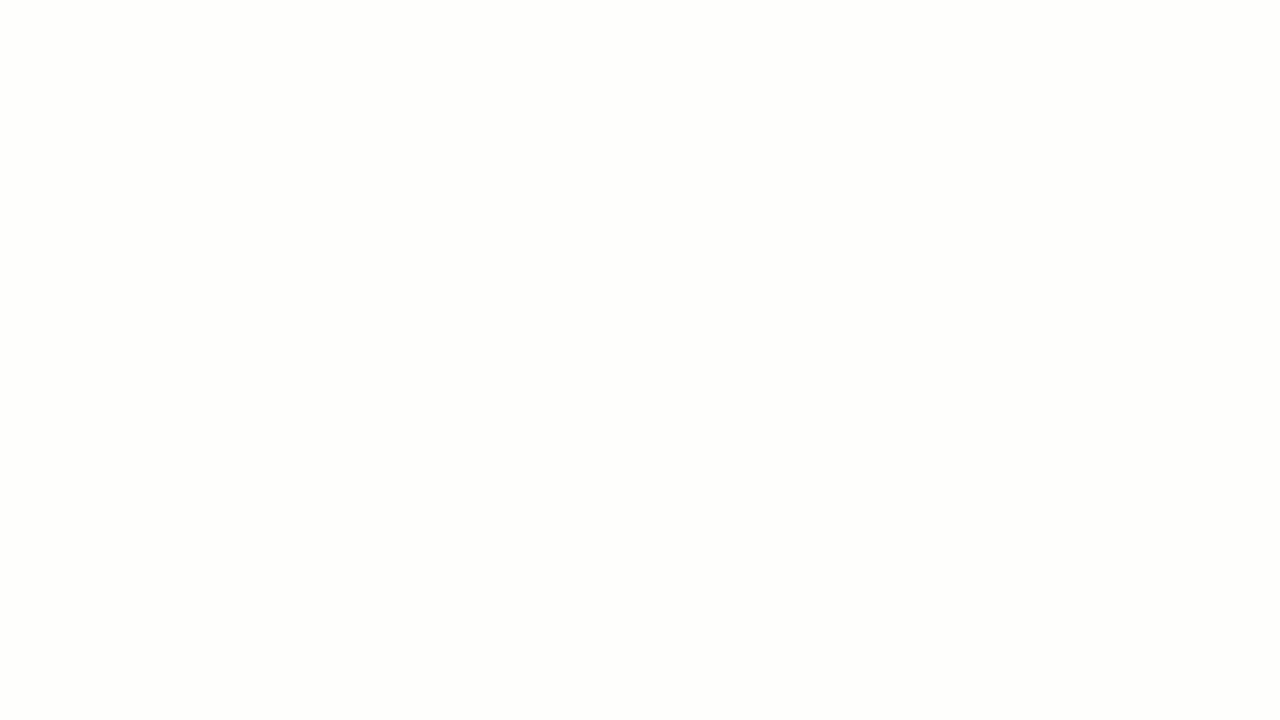
Si aún no tienes una cuenta de Zapier, haz clic aquí y completa el formulario para crearla.
Para conocer tu usuario y token de acceso, haz clic aquí.
Sigue estos pasos para conectar tu cuenta de Google Sheets con Zapier
Observa:
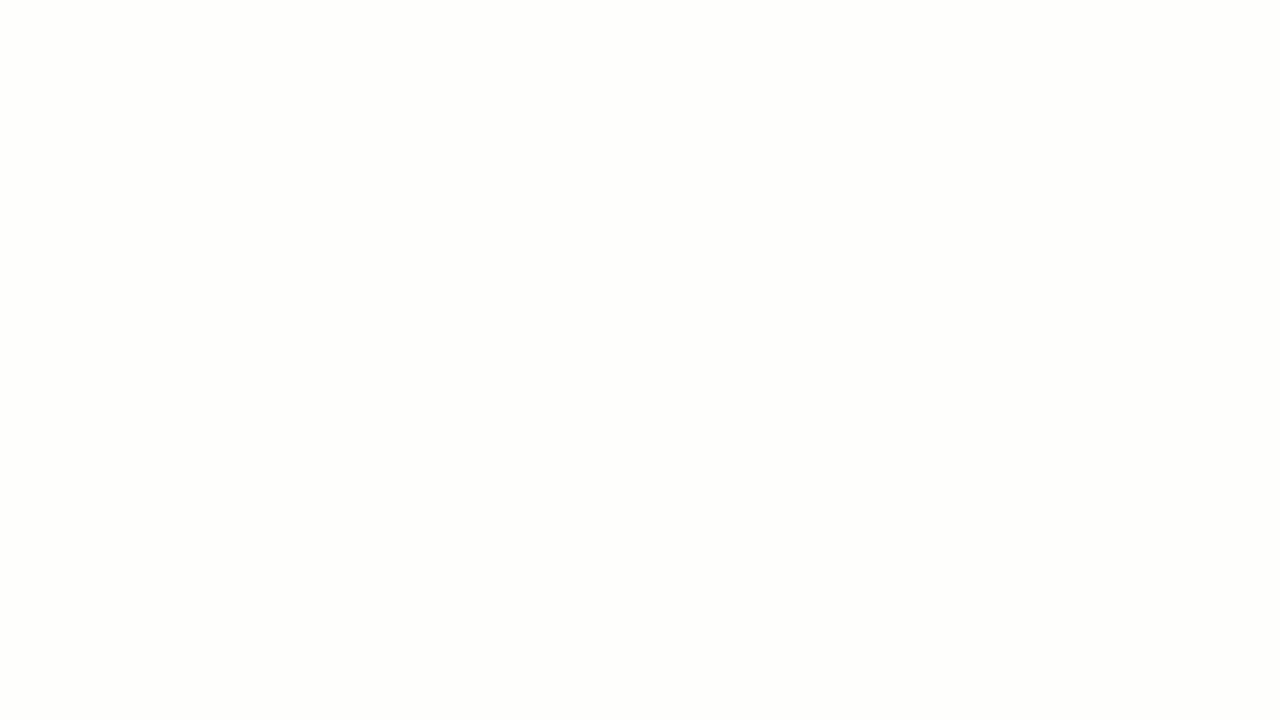
Crea tu nuevo Zap
Antes de realizar esta integración es importante que guardes en Google Sheets la hoja de cálculo donde se registrará la información de tus contactos, para hacerlo solo tienes que acceder a esta plantilla y realizar una copia en tu cuenta de Google Sheets.
Luego de terminar este proceso podrás iniciar la creación del nuevo Zap siguiendo estos pasos:
Configura la app de Google Sheets para que notifique cuando se guarde la información de un nuevo contacto
Observa:
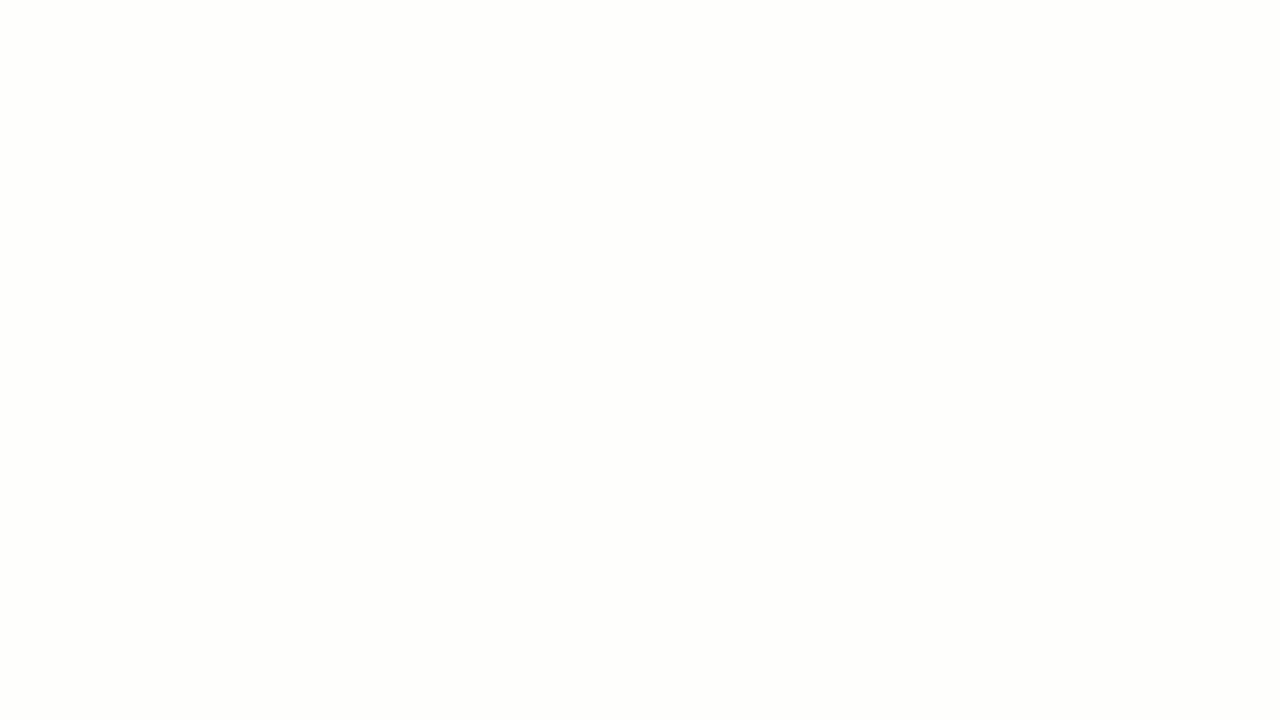
Configura la app de Alegra para que guarde el nuevo contacto con la información almacenada en la hoja de cálculo
Nota: al momento de realizar el paso dos, si tu cuenta de Alegra es de Panamá, USA, España, República Dominicana o Universal, debes seleccionar la acción "Create Contact" para poder visualizar el formulario correcto.
Datos Generales
- Identificación: ingresa el número de identificación de tu contacto.
- Nombre: nombre de la persona natural o jurídica.
- Dirección: ingresa la dirección correspondiente del contacto.
- Ciudad: ingresa la ciudad correspondiente del contacto.
Información de contacto
- Correo electrónico: escribe el correo electrónico del nuevo contacto.
- Celular: hace referencia al número celular.
- Teléfono 1 y 2: puedes colocar varios números telefónicos pertenecientes al contacto.
Personas asociadas: puedes vincular los datos de personas relacionadas a este contacto y activar notificaciones de vencimiento para tus clientes.
Información comercial
- Plazo de pago: selecciona el tiempo de vencimiento por defecto que tendrán las facturas realizadas para este contacto (en caso de ser cliente).
- Vendedor: puedes asociar un vendedor por defecto a este contacto (en caso de ser cliente).
- Lista de precios: puedes asociar una lista de precios a este contacto. Al momento de crearle facturas de venta, notas crédito, cotizaciones y facturas recurrentes, el sistema traerá por defecto la información del precio de la lista a la que esté asociado.
Configuración para Contabilidad
- Cuenta por cobrar: elige la cuenta contable que recibirá los movimientos de valores pendientes de pago (Cuentas por cobrar a clientes).
- Cuenta por pagar: elige la cuenta contable que recibirá los movimientos de valores pendientes de pago (Cuentas por pagar a proveedores).
Incluir estado de cuenta: si activas esta opción, tu cliente recibirá su estado de cuenta en cada factura que se le envíe por correo.
Mira este ejemplo:
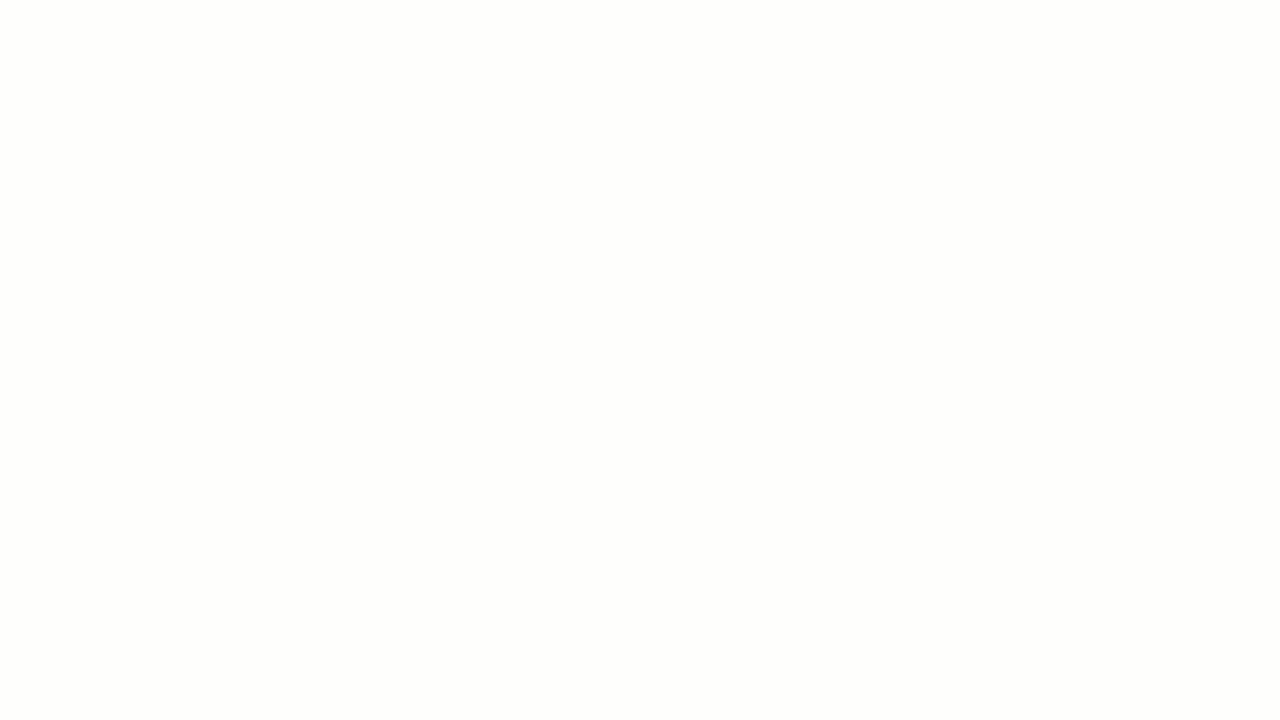
Y luego: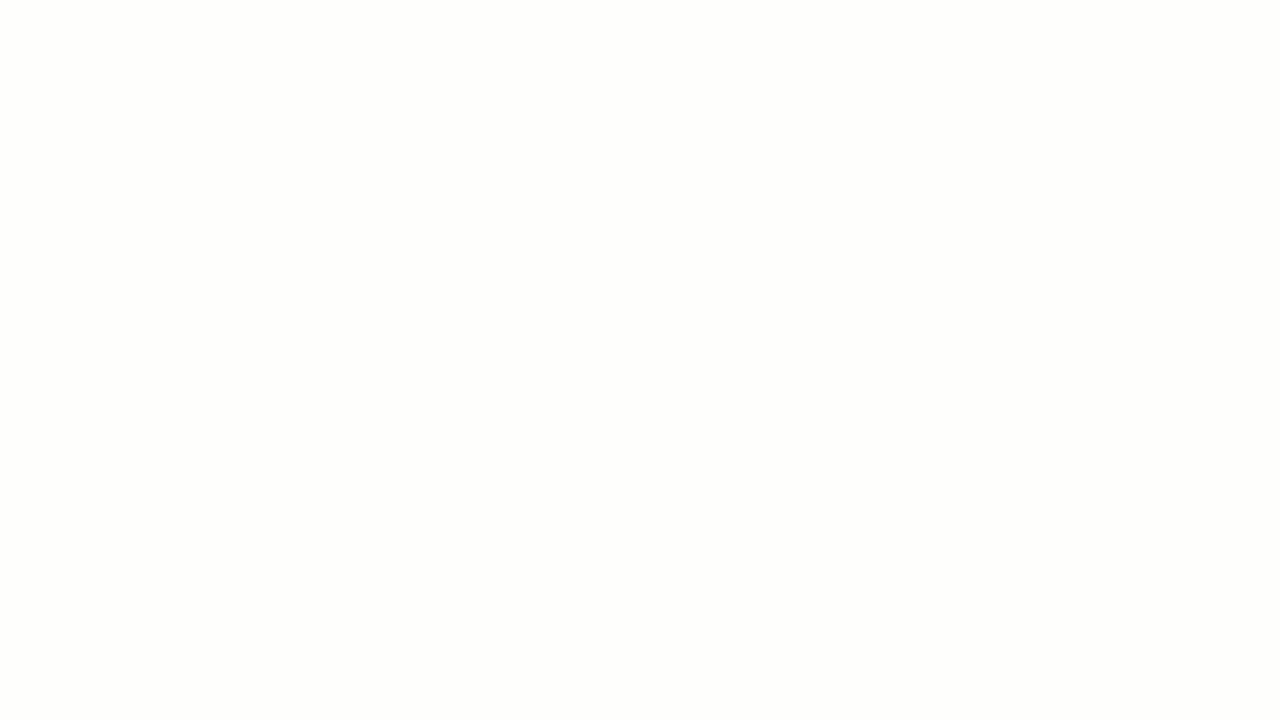
A partir de este momento, cuando incluyas nueva información en filas de la plantilla de Google Sheets, se creará de forma automática un nuevo contacto en Alegra.
Descubre cómo crear e importar tus contactos en Alegra.
Aprende a conectar tus aplicaciones favoritas con Alegra.
¿Aún no tienes cuenta en Alegra?
Aprende con nosotros y certifícate de forma gratuita en Alegra Academy.
Descubre las funcionalidades más pedidas y entérate de todas nuestras actualizaciones en el blog de novedades.
Recuerda escribirnos si tienes inquietudes sobre este u otros procesos en Alegra. Nuestro equipo de soporte está listo para ayudarte.