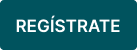Para facilitar aún más el trabajo de los emprendedores, ahora también puedes conectar tu cuenta de Alegra a diversas aplicaciones usando Zapier para programar tareas como la creación automática de facturas, envío de correos, contactos, pagos, productos y cotizaciones.
Por ejemplo: “La empresa Ejemplar desea conectar Alegra con su cuenta de Gmail para que al momento de crear nuevas facturas, el cliente reciba una notificación por correo”.
Con la integración de Gmail podrás programar el envío de la notificación cada vez que se cree una nueva factura en Alegra.
👉 Índice:
- Conecta tu cuenta de Alegra con Zapier.
- Conecta tu cuenta de Gmail con Zapier.
- Crear el nuevo Zap.
A. Configura el app de Alegra para programar la notificación por correo al crear una factura.
B. Configura el app de Gmail para el envío del correo al cliente.
Lo primero que debes hacer para realizar esta integración es conectar las aplicaciones que usarás con tu cuenta de Zapier.
1. Conecta tu cuenta de Alegra con Zapier
Sigue estos pasos:
1. Ingresa a tu cuenta de “Zapier”.
2. Haz clic en la opción “My apps”.
3. Haz clic en el botón “Add connection” y selecciona la “app de Alegra”. También puedes buscarla haciendo clic en “Search apps”.
4. Se abrirá una nueva ventana donde debes ingresar el “usuario” y “token de tu cuenta de Alegra” (más adelante te mostraremos como obtener el token).
5. Haz clic en “Yes, continue” para enviar los datos.
Observa:
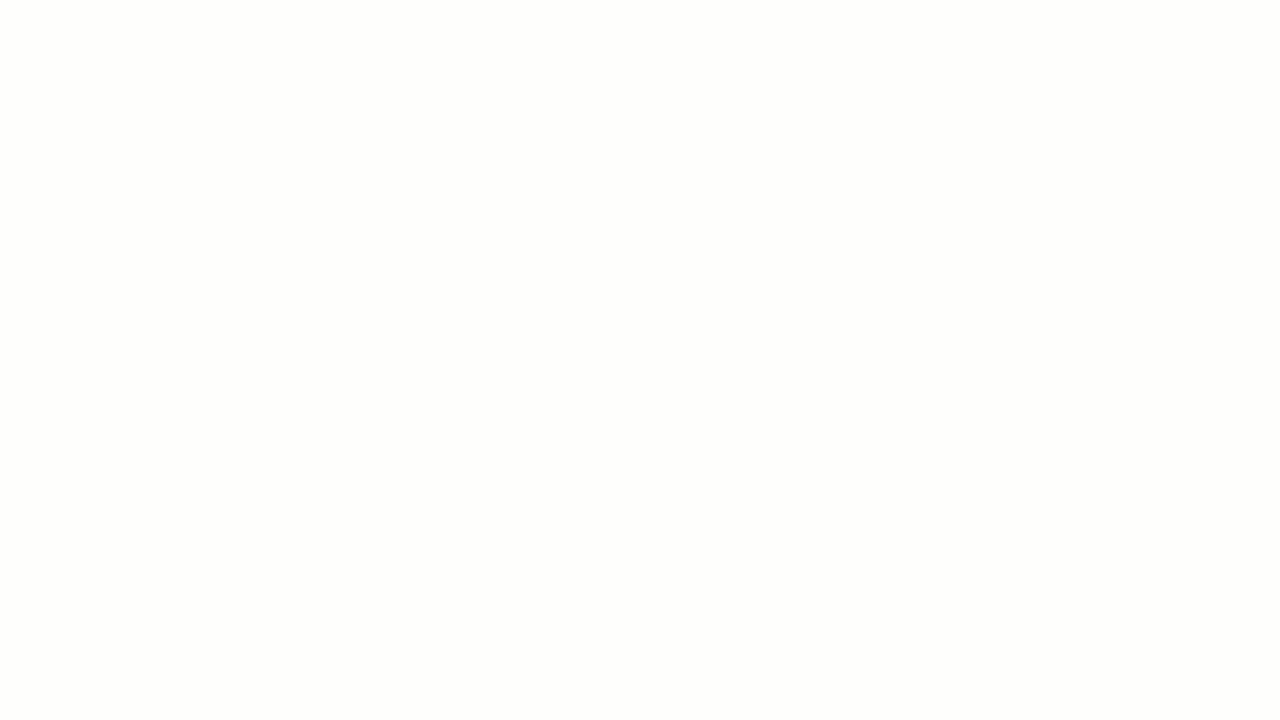
💡 También puedes pausar o retroceder el video.
Si aún no tienes una cuenta de Zapier, haz clic aquí y completa el formulario para crearla.
2. Conecta tu cuenta de Gmail con Zapier
Sigue estos pasos:
1. Ingresa a tu cuenta de “Zapier”.
2. Haz clic en la opción “My apps”.
3. Haz clic en el botón “Add connection” y selecciona la app de Gmail. También puedes buscarla haciendo clic en “Search apps”.
4. Selecciona tu cuenta de Gmail y haz clic en “Permitir” para aprobar el acceso.
Observa:
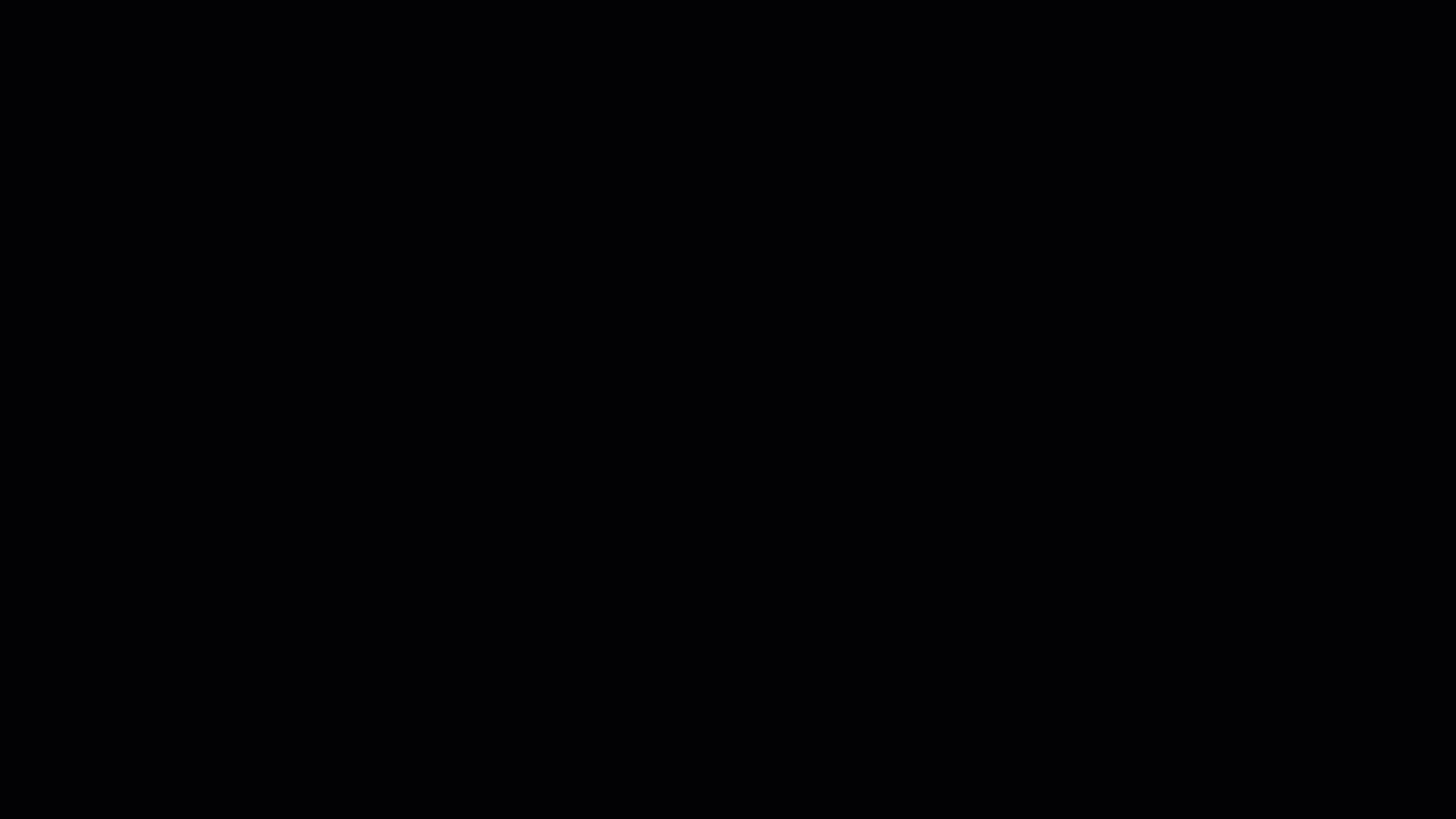
💡 También puedes pausar o retroceder el video.
El tercer paso, una vez integradas las aplicaciones de Alegra Contabilidad y de Gmail con Zapier, es el de crear tu nuevo Zap.
3. Crear el nuevo Zap
Para hacer la conexión entre las dos aplicaciones, es necesario crear un Zap o tarea programada.
A. Configura el app de Alegra para programar la notificación por correo al crear una factura
Sigue estos pasos:
1. Haz clic en el botón “Create Zap”.
2. En la lista de aplicaciones conectadas selecciona la app de Alegra.
3. En el campo “Event” selecciona la opción “New Invoice” y haz clic en “Continue”.
4. Selecciona tu cuenta de Alegra y haz clic en “Continue”.
5. Haz clic en “Test trigger” y luego en “Continue” para probar la conexión entre ambas aplicaciones.
Observar:
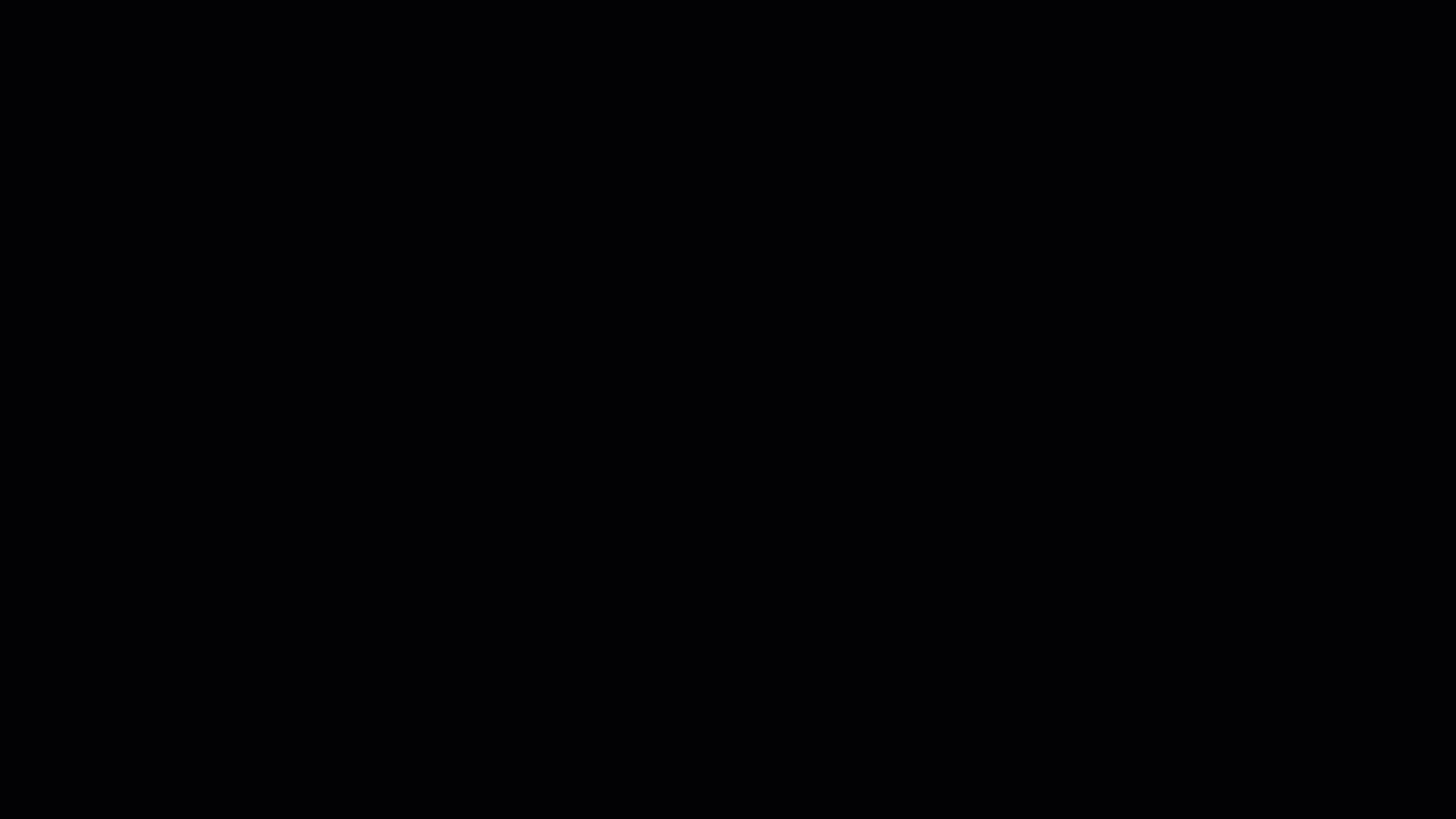
💡 También puedes pausar o retroceder el video.
B. Configura el app de Gmail para el envío del correo al cliente
Sigue estos pasos:
1. En la lista de aplicaciones conectadas selecciona la app de Gmail.
2. En el campo “Event” selecciona la opción “Send Email” y haz clic en “Continue”.
3. Selecciona tu cuenta de Gmail y haz clic en “Continue”.
4. Completa la información para el envío del correo. Observa los campos del formulario y su explicación.
5. Haz clic en “Test Action” y luego en “Publish” para probar la conexión entre ambas aplicaciones.
Observa:
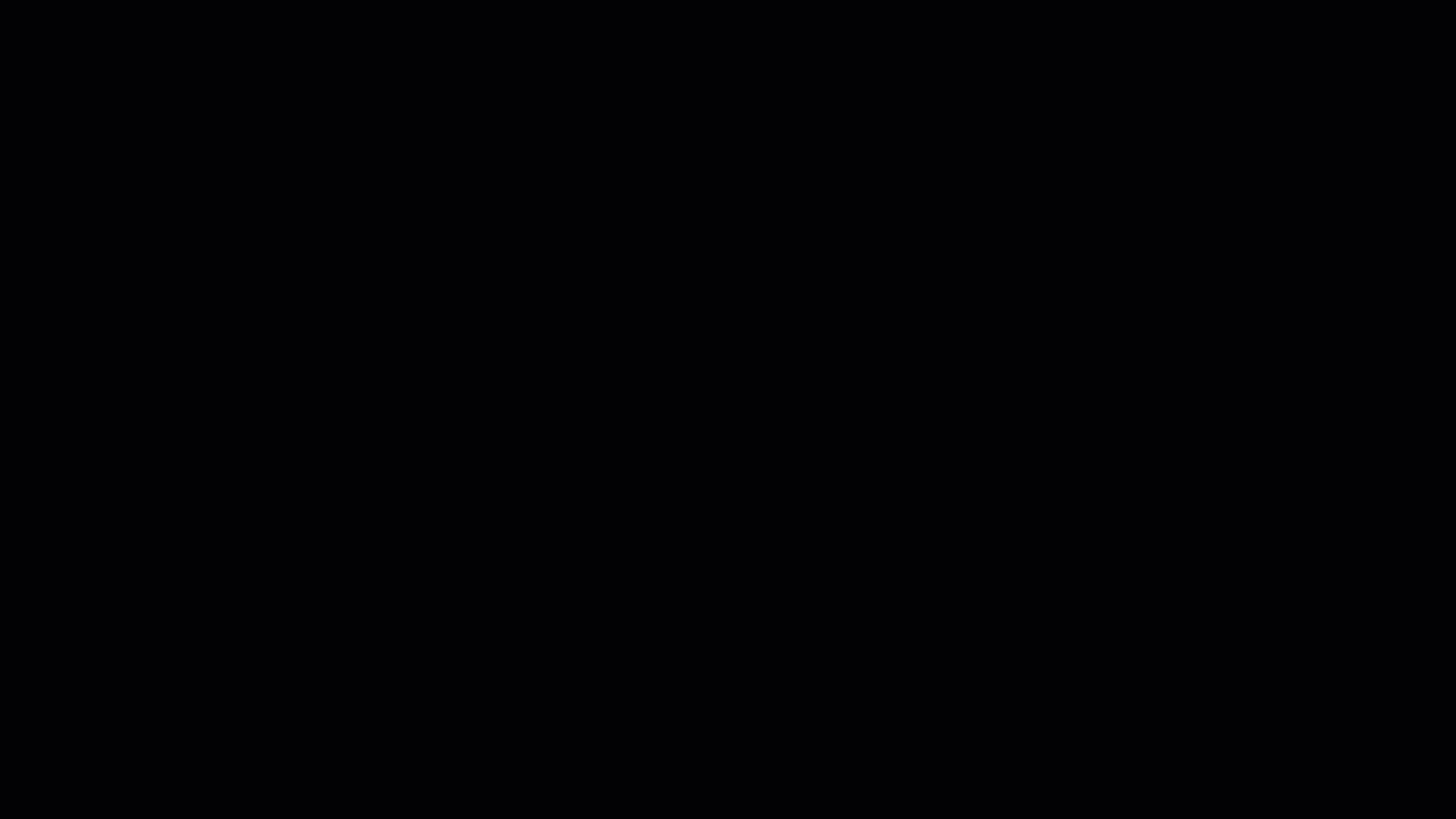
💡 También puedes pausar o retroceder el video.
Explicación de los campos en el formulario
- A quién (To): selecciona la opción “Clien Email”, así se asociará el correo del cliente creado en Alegra.
- Copia (Cc): selecciona si deseas el correo de copia.
- Copia oculta (Bcc): selecciona si deseas el correo de copia oculta.
- De quién (From): selecciona el correo de envío.
- De nombre (From name): agrega si deseas el nombre que deseas que salga en el correo.
- Responder a (Reply To): agrega si deseas el correo al que deseas que el cliente te responda si se requiere.
- Sujeto (Subject): agrega el texto del asunto del correo, por ejemplo “Nueva factura”.
- Tipo de cuerpo (Body Type): agrega si deseas el archivo HTML con el formato que necesites.
- Cuerpo (Body): agrega el contenido del correo, por ejemplo: Tu factura número (agrega el campo Template Number para traer el número de la factura) ha sido generada por (agrega el campo Total).
- Firma (Signature): agrega si deseas la firma para el final del correo enviado.
- Etiqueta (Label): agrega si deseas las etiquetas correspondientes para el envío del correo.
- Archivos adjuntos (Attechments): agrega si deseas los archivos adjuntos para insertarlos en el correo de envío.
Por ejemplo: “La empresa Ejemplar luego de activar el ZAP, solo agrega la información de los ítems de venta en el documento de Sheets y de esta manera se crean automáticamente en Alegra”.
A partir del momento que enciendas el ZAP, es decir, selecciones la opción “Turn zap on”, cuando actualices una fila ingresando la información de los ítems de venta en tu documento de Google Sheets, se generará de forma automática una nueva factura en Alegra.
📑 Artículos relacionados:
- 🔎 Conoce cómo crear tus productos de inventario o servicios para facturar.
¿Aún no tienes una cuenta en Alegra?
Conoce las soluciones del ecosistema Alegra: Alegra Contabilidad, Alegra POS, Alegra Tienda y Alegra Nómina (solo para Colombia).
Aprende con nosotros y certifícate de forma gratuita en Alegra Academy.
¡Únete a nuestro foro de Alegra Community! Allí podrás compartir experiencias y aclarar tus dudas sobre facturación electrónica, contabilidad, normatividad y mucho más.
Descubre las funcionalidades más pedidas y entérate de todas nuestras actualizaciones en el blog de novedades. Accede a contenido exclusivo para contadores y estar Siempre al día.
¡Crece junto a Alegra! Únete a nuestras capacitaciones virtuales y fortalece tus conocimientos en contabilidad, facturación electrónica y más.
Si tienes inquietudes sobre este u otros procesos, nuestro equipo de soporte está listo para ayudarte las 24 horas, cualquier día de la semana, y sin costos adicionales.